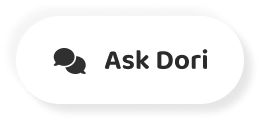Subtitles section Play video
-
The Inspector panel in Unity
-
is a panel for adjusting
-
settings for any object,
-
asset and editor preference.
-
For objects, the inspector begins with a title,
-
a check box for you to check if the
-
state of the object will remain static in the game.
-
This means it's a valid candidate for
-
light mapping and navigation mesh baking.
-
And then the tag and layer drop-downs.
-
Tags allow you to assign a tag to
-
one or many objects in order to address them via code.
-
Whilst layers allow you to group objects
-
and apply certain rules to these layers
-
such as lighting or collision rules.
-
After these elements the inspector then lists
-
the components attached to an object.
-
Beginning with the transform,
-
the default position, rotation and scale
-
of your object.
-
On any component the inspector allows
-
you to adjust fields in various ways.
-
You can drag over the values,
-
you can click and retype,
-
or your can choose to reset the values using
-
the cog icon to the right of the component.
-
In addition to the cog there is also a link
-
to the reference material on the component
-
and you can get to this by clicking the
-
blue book icon, and this will open the
-
documentation page on this component.
-
A context sensitive panel, the inspector changes
-
to whatever you have selected,
-
meaning that you can adjust any object
-
and immediately dive in to settings and back.
-
Because Unity makes use of dragging and dropping to assign values
-
sometimes you may click on items
-
that take you to their settings,
-
rather than the one you wish to apply them to.
-
And for this reason you can lock the inspector
-
in order to work with a particular item
-
and then unlock once you are done assigning settings.
-
For example on this game object I have a script component
-
to which I must assign an array of textures.
-
But when I select my first texture I want the inspector
-
to remain on my game object,
-
rather than showing the texture's settings.
-
I could simply hold down the mouse
-
or I can simply select the object
-
and click on the lock at the top of the inspector.
-
This way when I select one or many textures
-
I can then drag and drop without the inspector changing focus.
-
Once I am done with this I simply click the lock again
-
and I can then select anything that I need to.
-
The inspector also offers a way of finding assets used on objects.
-
For example materials.
-
When clicking on an asset used within a renderer
-
you can see that asset highlighted inside the project panel.
-
It does this by highlighting with a yellow outline.
-
This helps you easily find the assets that your
-
game objects depend upon.
-
In this example we can see an object that has a material
-
assigned to it's renderer.
-
This particular material is then previewed
-
at the bottom of the inspector
-
and I can adjust that material directly from here.
-
However, the other two objects that I don't have selected
-
also use this material, so I must bare in mind that
-
the actual material I am adjusting
-
is the original material asset inside the project
-
and not a particular instance of an object
-
in the same way that I can adjust the scale of this object
-
without adjusting any other objects that
-
also have a scale value.
-
Components within the inspector can also be disabled
-
by clicking the checkbox to the left of their name.
-
And the entire object can be disabled by clicking
-
the checkbox next to it's name
-
at the top of the inspector.
-
When objects are disabled in this way
-
you'll notice that their name is greyed out
-
inside the hierarchy panel.
-
And that's the basics of the inspector in Unity.