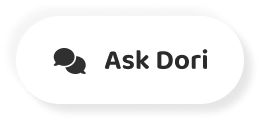Subtitles section Play video
-
(upbeat piano music)
-
- In this movie, we'll cover how to get going
-
recording live audio into Logic.
-
First, we'll need to go over some initial setup options
-
to get the most out of your recordings.
-
Once these are in place,
-
you'll be busy recording tracks in no time.
-
Here we have a new project we just started.
-
Notice the name, which is "Untitled"
-
because I haven't saved it yet.
-
Now here's a really crucial tip.
-
Save your session before recording anything.
-
This will automatically set your audio recording path
-
so you don't have to do it manually
-
and you don't just start recording audio files
-
in random places on your computer.
-
So let's go to File, Save As,
-
and we'll call this "my recording,"
-
and I'll just go ahead and place this on the desktop,
-
but I'm going to organize my project as a folder,
-
and I'm going to include audio files,
-
and that way anything I record will end up
-
in the project folder.
-
So click Save, and that'll set our recording path.
-
Now assuming our audio interface is properly set up,
-
we'll need to decide on three options
-
for the audio files to record.
-
We're going to decide on file type, sample rate, and bit depth.
-
Let's first choose file type.
-
So let's go up to Preferences, under Recording.
-
Now these are global preferences under Recording,
-
and here we can choose one
-
of three file types: AIFF, WAVE, or CAF.
-
Now the industry standard is WAVE.
-
These are all uncompressed file types.
-
They don't have any differences sonically.
-
They're just the way the file is written.
-
I'm going to go ahead and choose WAVE.
-
Now notice underneath that, we have the option
-
to make a 24 bit recording.
-
Let's keep that on.
-
I recommend it.
-
It's really the best audio quality
-
and it has the most dynamic range.
-
If you were to uncheck this,
-
you'd be recording at 16 bits, which sounds okay,
-
but we might as well record at the higher bit depth.
-
And the only downside to that is
-
24 bit recording will take up a little bit more room
-
on your hard drive.
-
To look at sample rate,
-
that's actually in a different setup page.
-
It's in the setup page that's attached to your project.
-
So it's in the project settings.
-
And you could go to the project settings
-
from the File menu.
-
File, Project Settings,
-
or they make it easy to pop over
-
to the project settings from the general settings.
-
So you can click here to get to the same spot.
-
And here under Audio is where we can choose the sample rate.
-
So the project sample rate currently is 48 kilohertz,
-
which is a good high quality place to begin with.
-
And some people like to record
-
at higher sample rates like 88.2 or 96.
-
I think 48 kilohertz is a good baseline
-
and it's a high sample rate to record at.
-
A lot of people are working at 24 bits, 48 these days.
-
So I'm going to recommend 48 for now.
-
So now that we have file type, bit depth,
-
and sample rate set, we can go ahead
-
and see if we get input onto our track.
-
So notice I made a guitar track.
-
I loaded this up.
-
It's a predesigned patch from the audio library.
-
So I chose Clean Guitar, Brit and Clean.
-
And this guitar track, I can close the library.
-
This guitar track, notice it's set to input one.
-
Now my guitar that I'm holding
-
in my hand is actually connected
-
to input one of an Apogee Duet.
-
That's the interface I'm using.
-
And the cool thing about Apogee Duet
-
and Logic is that they actually talk to each other.
-
And you notice I have these options
-
at the top of the channel strip.
-
This lets me decide what input type I'm using.
-
So right now it's set to Instrument,
-
but I have the opportunity to change it to Mic,
-
or Line Levels, which are these two, -10 and +4.
-
Because I'm on Instrument,
-
I actually can plug my guitar directly into the Apogee Duet.
-
Now keep in mind, if you're using a different interface,
-
you may not see these options here at the top.
-
And to set my input level,
-
I can actually use this Trim button here.
-
Again, may not be available if you're not using an Apogee.
-
I can also set the input level on the Apogee Duet itself.
-
So I spin this knob,
-
and notice my level is turning up on the input level.
-
Now this is just something to keep in mind
-
if you're new to this, changing the track volume will make
-
the output of the track louder,
-
but it has no bearing on your input level.
-
So you want to go ahead and play your guitar
-
as I'm about to do.
-
(guitar strums)
-
Playing an E chord.
-
And notice I have the I button checked.
-
That's allowing input into the track.
-
And as I'm strumming the chord,
-
I can set my input level that way.
-
Now notice it's a little bit loud,
-
because if I hit it hard,
-
(guitar strums)
-
It's almost clipping, right?
-
So I want to go ahead and maybe back off the volume,
-
the input volume, which I can do on the interface itself.
-
Or in this case, because I have these options,
-
I can turn the input gain down a little bit.
-
(guitar strums)
-
That's a little bit better level there.
-
It's not in danger of clipping the input.
-
Again, output meter, that's only the sound going out.
-
So you're going to want to set your input level
-
on your interface.
-
Or if you have an Apogee Duet, you can set it here
-
in the top of the track.
-
Now when I was playing that E chord,
-
(guitar strumming)
-
I'm actually hearing the level
-
(guitar strumming)
-
come back a little bit later than when I'm playing it.
-
This is called latency.
-
It's sort of the dirty word of digital audio.
-
So anytime you send audio through your computer,
-
latency is caused by the roundtrip time it takes to go
-
from your guitar or whatever your input device is,
-
maybe it's a microphone, into the computer system,
-
then back through the computer system,
-
back to your monitors or headphones.
-
So computers have to use a memory buffer to stay ahead
-
of what's coming in.
-
And this is our buffer size.
-
And this can cause latency if it's not set right.
-
So let's go ahead and take a look at our buffer setting.
-
So if I go up to Logic Pro once again,
-
Preferences, and here I'm going to go to Audio.
-
And notice the IO buffer size is set to 1024 samples.
-
Now that's the highest buffer size.
-
So that's going to give us the biggest buffer
-
which can allow for more software instruments and plugins.
-
But the downside of this is my resulting latency
-
as you read below is a whole 45.3 seconds.
-
And that's why when I strummed the chord,
-
I'm hearing it come back
-
to my headphones a little bit after.
-
So what you want to do here
-
when you record is do a lower buffer size.
-
So if I go down to, for example, 128,
-
notice the resulting latency goes way down in size.
-
And now when I strum my chord,
-
(guitar strumming)
-
I don't hear as much of a echo or a late signal coming back.
-
There's also another place we can deal with low latency
-
and that's the low latency button in the Transport window.
-
Let's open the Transport float window
-
from the Windows pull down.
-
Now here, as long as I'm showing the full Transport float,
-
so I'm going to go ahead and choose Customs
-
so I see everything,
-
and I'm still not seeing it.
-
So I'm going to say Customize Control Bar.
-
And here I want to show Low Latency Mode.
-
And when I say OK,
-
I've got this little button here that showed up.
-
Now, okay let me just review that,
-
because when I opened the Transport, it wasn't showing that.
-
And if yours isn't showing it, there's a way to get it.
-
You just right click on it,
-
and then you say Customize Control Bar Display.
-
And you want to make sure that Low Latency Mode is checked.
-
Now that I have that, I can also click here.
-
In addition to going into the settings
-
and changing my buffer size,
-
I can click here, and that turns Logic
-
into a mode where it's going to selectively bypass plugins
-
and other processing to lower the latency
-
so that when you record,
-
you get the least amount of latency
-
so you hear the audio pretty much directly
-
without any echo or time delay.
-
And remember, when you get back to mixing and editing,
-
you may want to turn this off,
-
but I wanted to show you that that's there in addition
-
to changing your buffer size here in the Preferences.
-
So now that we've got all that good stuff set up,
-
I can go ahead and start recording.
-
We're almost there.
-
Now, one last thing.
-
What will the recording files be called when we record?
-
You can control this
-
by naming your track before you hit Record.
-
So instead of something generic like Guitar One,
-
I can call it Scott's Guitar Take
-
or whatever I want to say.
-
And that'll then name each of the regions I create
-
Scott's Guitar One, Scott's Guitar Two, et cetera.
-
So that's just a way to control what the files will be named
-
before you start recording.
-
Okay, we should be ready.
-
Notice I added a drummer track
-
because I prefer recording to that instead
-
of the old generic click track, or metronome.
-
It's a little more groovy,
-
it's a little more fun to play to.
-
So I put the Brit Pop Drummer on here
-
and I'm going to try to play something
-
out of Manchester circa 1992.
-
Here we go.
-
I'm going to type the R button on my keyboard,
-
and that'll get us rolling.
-
It'll give me a pre-roll, and then I'm off and running.
-
(upbeat rock music)
-
And when I hit Stop, you can see the region was named
-
after the track name Scott's Guitar 01.
-
Congratulations, we've now made our first audio recording,
-
and now you know all the required steps
-
to set up Logic to record audio.
-
You're going to want to check these settings each time
-
you record to ensure you got the right sample rate,
-
and bit depth, and that your audio is going
-
to the correct place.
-
(upbeat music)