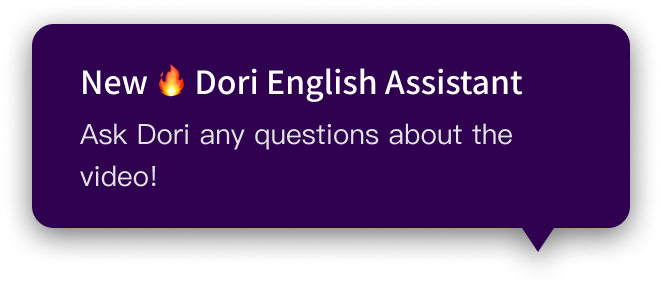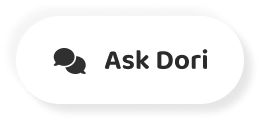Subtitles section Play video
-
- [Brad Batesole] Google Analytics has a plethora of data.
-
However, there are still many scenarios
-
when you're looking for a specific metric,
-
and it just doesn't exist,
-
and this is because you have to calculate that metric.
-
For example, perhaps you're interested in understanding
-
the average revenue per user,
-
or maybe you want to know the average number of page views
-
by users on an iPhone.
-
This can actually be handled using
-
Google's new calculated metrics feature,
-
and you'll get to that feature from the admin panel
-
and by selecting calculated metrics under the view panel.
-
We'll start by selecting new calculated metric.
-
So let's say we want to calculate
-
the average revenue per user.
-
We'll go ahead and give it a name.
-
Google's automatically going to create an external name
-
in case we need to pull that metric via an API.
-
And then, from here, we need to choose our format type.
-
This can be float, integer, currency, time, or percentage.
-
Now float stands for floating-point number,
-
and that's the number that has any digits after the decimal.
-
An integer would be a whole number.
-
Currency means the output
-
will be expressed in a dollar amount,
-
and you can choose what currency it is.
-
Time is, of course, a time measure,
-
and then percent would show up in the percentage format.
-
We'll go ahead and leave this as float.
-
And then we get to create our formula.
-
So we simply start typing the metric we're looking for.
-
In this case, let's look for revenue.
-
I can see revenue,
-
and then we can divide that
-
by using the forward-slash symbol and then
-
look for the user's metric.
-
And then, from there, we simply choose create.
-
And now we have our average revenue per user metric.
-
Let's see how we can pull this metric in a report.
-
I'm going to switch to an account with some data in it.
-
And then, I'll select custom reports
-
from the customization menu and I'll choose
-
new custom report.
-
Here, we'll select to add metric.
-
And if I do a search for revenue,
-
I can see revenue per user in the other column,
-
which is the custom calculated metric I've created.
-
And then we'll add a dimension.
-
Let's say we're interested in which source
-
is driving the most valuable users.
-
I'll choose save.
-
And now we can see our revenue per user
-
by each source that's sending traffic.
-
Custom calculated metrics are incredibly valuable,
-
and you'll really unlock the power
-
as you explore all of the features of custom reporting.
-
(upbeat music)