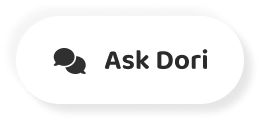Subtitles section Play video
-
In this video, we'll talk about the basics of browsing and Firefox, such as navigating to a website, opening windows and tabs, downloading files and viewing browsing history.
-
To visit a website or search the Web, find the address bar at the top of the screen, type in a Web address and press enter your website will then appear.
-
Don't worry if you don't know the website address.
-
You can also use the address bar to do a search type in any search terms.
-
As you type, search suggestions will appear with a magnifying glass next to them.
-
You can either click on these suggestions or type your own search and press enter.
-
A list of search results will appear and you can click one to check it out.
-
You can also use the address bar to quickly find pages you have previously visited or bookmarked.
-
Maybe you previously visited the Grand Canyon website.
-
The website will appear in the list.
-
Click on it to return to the website without having to perform a search.
-
There are four main buttons used for navigation.
-
The back button and the forward button allow you to move through pages you have recently viewed the refresh button will reload the current page.
-
You can use refresh if a Web page stops working or if you want to see if there are any changes to the Web page.
-
Finally, the home button will take you to your home page.
-
Your home page is the first page that appears whenever you start.
-
Firefox tabs allow you to have multiple Web pages open in the same window.
-
To open a new tab, click the plus sign and use it to visit any website you'd like to see a different tab.
-
Click the one you wish to view.
-
Close the tab by clicking the X to the right of the tab.
-
When you find a link on a website, you can view it in a new tab by right clicking it.
-
Then selecting open link in new tab.
-
Feel free to open as many as you'd like.
-
I'm going to open a few tabs right now.
-
This will make it easy for you to go back and forth between multiple Web pages.
-
You can move tabs by clicking and dragging one to the desired position, then releasing the mouse.
-
You can even pull one to a new window of its own.
-
Just click and drag it out of the browser window, then release the mouse.
-
It will then appear in its own window.
-
If you found a file on the Web that you want to save to your computer, you can download the file by clicking the link, and it may download automatically.
-
However, if it doesn't download automatically, you can right click it and select Save Link as when the dialog box opens.
-
Select the location where you want to save the file and enter file.
-
Name.
-
Let's call this Grand Canyon trip, then click save to begin downloading.
-
To check its progress, click the download button in the top right corner.
-
When it's finished downloading, click the file to open it.
-
Every website you visit is remembered in a record known as your browsing history, and you can view it by clicking the menu button in the top right corner, selecting library and clicking history.
-
Then choose show all history.
-
Click today to show your recently visited websites, select another time on the left of the window to see your history on a different day to return to a website.
-
Double click it.
-
Now you're ready to browse the Web with Firefox G C F.