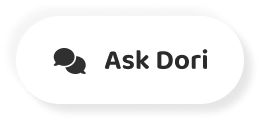Subtitles section Play video
-
Welcome to SignAssess
-
SignAssess is an online learning system developed as a complete package to support online teaching and assessment
-
for learners of sign language and sign language interpreting
-
SignAssess is a complete software solution including:
-
Assignment builder tools
-
Browser-based video and audio recording
-
Variable resolution video recording
-
Remote storage and content streamed to users on demand
-
Support for multiple media types
-
Support for multiple video repositories
-
and time-based video commenting, for precision assignment feedback or analysis
-
SignAssess adheres to e-learning industry standards
-
and as is compatible with Learning Management Systems such as MOODLE or Blackboard
-
simultaneously accessible via SignAssess Mobile
-
a specialist mobile app for smartphone and tablet users
-
You are now going to see a very simple demonstration of SignAssess
-
In the demonstration I will be accessing SignAssess through a web browser
-
the same way a user would access it as a learning object inside an LMS such as MOODLE or Blackboard
-
I will demonstrate how to create an assignment using the assignment builder tools
-
and then attempt the assignment
-
demonstrating the different SignAssess features along the way
-
We begin with the assignment builder
-
from which I choose the different videos I wish to use in the assignment
-
and some basic assignment settings
-
First I give the assignment a name
-
Second I configure the assignment settings:
-
Option 1 - Whether I wish to record audio or not, in this case NO
-
Option2 - Whether this is a sign language interpreting exercise, which would provide additional interface components
-
in this case NO as this is only a very simple demonstration
-
and interpreting exercises are explored in another video in this series
-
Option 3 – To allow synchronous recording
-
meaning the learner can record an assignment submission whilst playing the stimulus material
-
in this case YES
-
Option 4 – Whether recordings can be appended
-
such as in a consecutive interpreting exercise
-
as this is not an interpreting exercise the default is NO
-
Option 5 – Whether feedback can be viewed on the submission timeline
-
YES, this feature will be illustrated as part of the demonstration
-
Option 6 – The maximum number of recordings allowed, in this case 1 is sufficient
-
And Option 7 – Whether the learner is allowed to delete an assignment when submitted
-
in this case YES
-
The assignment settings you see here can also be added to
-
We have, when providing SignAssess to external organisations, added additional settings including:
-
Control over video autoplay
-
Control over video recording duration
-
Control over whether learners can add comments to a submission
-
for use in an analysis exercise
-
Control over the number of learner comments allowed
-
And limits to the number of times the stimulus material can be played in an assignment
-
I will now add videos to the assignment
-
This is the video file picker, providing access to a video repository
-
This repository can be searched or indexed, and the repository can be structured into folders
-
including private or shared folders between users
-
If I wish I can also toggle between different quality versions of recordings
-
Alternating seamlessly between different repositories storing content at different resolutions and rates of compression
-
I have beforehand prepared videos for this assignment
-
the assignment will be a very simple locations exercise
-
First I include the assignment instructions in British Sign Language
-
Second the locations exercise stimulus material
-
and thirdly the completed exercise to self-correct against
-
I could also add a sample video if I wish but in this case I will not
-
OK with my assignment now built I can save it and begin
-
OK here is the assignment I built previously
-
In the centre of the screen here you can see the live feed from the camera
-
If I wish I can toggle between recording resolutions
-
In this mode I will be recording high resolution
-
Or in this mode lower resolution
-
For the purpose of this demonstration I will record at a lower resolution
-
Just below the…
-
video window you can see the maximum recording time which is set at 10 minutes
-
and these icons tell me that I am going to be recording video and not audio
-
On the right-hand-side of the screen I have the assignment instructions which are in British Sign Language
-
I will click play on those and give you a translation
-
This is an assessment of your BSL placement skills
-
First you will be shown a picture…of a table with a number of objects on it
-
Secondly you can film yourself explaining the layout of the objects
-
Thirdly you can compare your signing…
-
with another signing
-
and If you wish you can film again
-
OK let’s start the assessment
-
Here are the table and the objects
-
and I going to describe their positions using British Sign Language
-
I will just click record
-
OK, click stop on that
-
Now I have the opportunity to self-correct against a model
-
and re-record if I wish
-
and I can use these dual controls to compare the recordings
-
Lets just try that
-
OK, now if I wish I can record again or I can submit that
-
…and I think for this demonstration I will submit it
-
naming it “Submission 1”
-
OK, Now I can see my submitted assignment
-
I can see when it was submitted and the date
-
and if it has any comments or feedback attached
-
In some cases the learner would be asked to self-analyse their assignment by adding comments themselves
-
and/or feedback would be added by the educator
-
Let me add a comment myself
-
First I choose to “View or add a comment”
-
I can now pick a point on the timeline of the submission to comment on
-
So for example if I wanted to comment at this particular point of the video perhaps commenting on the handshape
-
I choose “Add comment”
-
Now I can record and attach a comment in British Sign Language
-
and along with my video I can add a written comment
-
In this case “Poor handshape”
-
If I wish to I can choose from a drop-down menu of predefined comments
-
I will just add that comment to my assignment
-
Now I can see that the submission has attached one comment
-
and that it appears at a particular point on the timeline
-
If I choose to view the comment on the timeline
-
I can see that at a particular point in the video
-
just here…
-
I have a comment
-
And I can also see the text comment
-
If I wish I can also move the comment along the timeline
-
and fine-tune the position where the comment is meant to be
-
I will first unlock it
-
and now I can drag it…
-
along the timeline
-
If I wish I can also review the entire assignment and all of the videos used
-
So its seamless assignment creation, delivery and precision time-based assignment feedback
-
This concludes my simulation
-
Please explore SignAssess further by choosing from the other videos in this series