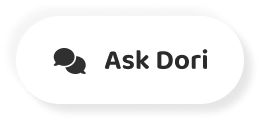Subtitles section Play video
-
Hi everyone, Aaron here for ZolloTech.
-
And I want to share with you five tips for your AirPods that you might not know.
-
Recently I've been talking to some people, and they had some questions about their AirPods.
-
And they didn't know some of these features, so I wanted to share them with you.
-
And if you know them, that's fine, or maybe it's a refresher for you!
-
The fifth one in particular is one I use all the time, and many people still don't know what exists.
-
So the first thing has to do with double tapping the air pods.
-
They actually have a touch-sensitive outside layer here, you can double tap for different features, and those features can be customized.
-
Now I already have one of them in my ears so that it's activated.
-
But what we want to do is go on our iPhone, go to settings, then go to Bluetooth.
-
And under Bluetooth, tap the little "i" next to your air pods.
-
Once they're connected, you can modify these.
-
So you'll see "double tap on Airpod left or right," and we have a couple different options.
-
So we can change this from Siri to play, pause, next track, previous track ,or off.
-
And they can be customized from left to right.
-
So if you want Siri on the left and play pause on the right you can do that.
-
So we can just change this one to play/pause on the right or they'll just pause when you take them out of your ear.
-
Or you can do next track, previous track either one.
-
You can choose whatever works best for you and adjust it accordingly.
-
The next tip has to do with using AirPods with other devices, not just Apple devices, but Android devices or other Bluetooth devices.
-
You can use these with pretty much any Bluetooth device if you weren't aware of that.
-
So what you need to do is just hold this button on the back.
-
You'll see they're not paired here.
-
We'll hold the button.
-
We'll just keep holding it down, and you'll see over here if I bring my pixel phone over, we can pair them to this device.
-
So you can pair it to an Android device, they're connected and now they're active.
-
So now I can use it with this device, using it for music.
-
You just won't get all the features you do with the iPhone.
-
Now I have these paired to my iPhone again.
-
And one of the tips I recently told someone, they didn't realize is that you can find these if you lose them.
-
They're under "Find My phone."
-
So let me show you how that works.
-
So we'll go into Find My iPhone.
-
You'll see it's right here.
-
I'll tap on the device, now you can see it found my device, I just have it hidden on the map here.
-
And what we can do is tap on this and get some different actions.
-
We'll tap on it and then we have the option to actually play a sound, so we can play a sound to locate it.
-
And then locate our device if we've lost it, so we have a general idea where it is, and then it will just play a sound so we can find it.
-
And the other thing is once they've been found, it tells you that they've been found nearby, so you should be good to go there.
-
Now the next feature is something many people are really excited about when they first announced it ,and this is called "live listen."
-
And what "live listen" allows you to do is use your iPhone to listen remotely using your AirPods, so they have to be within about 30 feet or so.
-
But what you need to do is add it to control center.
-
So if you don't have it in control center already, it'll be a little ear here.
-
So we need to go into settings, we'll go back here.
-
We'll go to control center, then we'll customize the controls.
-
Then we're going to scroll down until we find hearing, and if we've got hearing, we tap Add.
-
You'll see it's added there, now if we go into the control center, we've got a little ear.
-
If we 3D press or tap on it, it pops up, and it says I'm unavailable for current route.
-
However if I take these out of here, maybe you put one in my ear, you'll see it says live listen off.
-
And all I need to do is turn that on, and now I can hear myself through my AirPods.
-
So you can set this in the distance, maybe you're at a classroom or you're trying to hear someone in the distance speak.
-
You can use this to listen to them.
-
Now it won't work from a mile away or anything like that but it's helpful in a classroom setting.
-
I think that's what the idea was with this.
-
Or if you're trying to hear someone in a crowd and you want to hear what they're saying right next to them.
-
So you could just place this next to them and listen in.
-
Now the last tip is something I use all the time.
-
And it's a little bit more recent for me so let me go over to my Apple TV.
-
So now I have the remote for the Apple TV, and you can do one of two things here.
-
You can hold the play button down, let me hold it down,.
-
And you'll see we immediately get where we're recording from but also we can change where the speakers are being projected to.
-
So maybe I want the Apple TV to move over to my AirPods so that I can hear it and no one else.
-
So maybe you want to watch a movie late at night, you don't want everybody to be able to hear, you can do that.
-
So let's do this here and now you can adjust the volume and everything else.
-
Or you can change this setting within settings itself.
-
So go to settings, go to video & audio, then you can go down to audio output and then select AirPods.
-
You can also do this with an a homePod as well or you can see Mac Mini or HDMI.
-
So whatever you have selected it will use.
-
And I use this all the time late at night when my kids are trying to sleep and I want to watch whatever TV show.
-
So it's very very helpful and some thing I use all the time.
-
Now one final tip is more about keeping these from getting lost to begin with and that's to use a case.
-
I didn't know until recently that they actually made cases for AirPods.
-
In fact, when I was at CES this year, Catalyst had them, and they were nice enough to just give this to me.
-
It's not sponsored or anything but I thought it was kind of neat.
-
And maybe I was ignorant to it, but I just didn't realize there were cases for them.
-
So this keeps it waterproof.
-
Slide this in, there's a little bit of air in there.
-
But in the bottom here you can see it's a little bit difficult to slide in, but they're not coming out.
-
So in the bottom you'll see you've got access to a port, it keeps them waterproof when that's sealed.
-
And then if you want to use your AirPods you just fold this down like this.
-
And then open it up and you're good to go.
-
And then you can link it to whatever you like or clip it to whatever you'd like and you won't lose it.
-
So I'll link that in the description.
-
I thought it was kind of neat and just wanted to share that with you.
-
But let me know what you think in the comments below.
-
I'll leave a link to the wallpaper in the description.
-
Thanks to the Twitter follower that actually sent this to me and also created this exclusively for this video.
-
So it's @EvgeniyZemelko if I pronounced that wrong, I'm sorry.
-
But I'll link that in the description.
-
He was nice enough to create this just for the video and I'm really appreciative of that .
-
So be sure to check him out and follow him on Twitter if you haven't done that already.
-
If you haven't subscribed already, please subscribe and like.
-
As always thanks for watching.
-
This is Aaron, I'll see you next time.