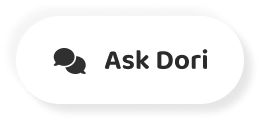Subtitles section Play video
-
Action. Hi. James from engVid. You're used to me talking about English. Grammar, conversation
-
lessons, and whatnot. Today, we're going to do something a little different.
-
I want you to maximize your learning from not just engVid, but from YouTube.
-
And there are some features on there that I don't think you're aware of, that by the time I'm done,
-
you'll understand how to use them, and then I'm going to teach you
-
how to actually watch our videos to get your maximum learning capacity,
-
or your ability to learn. Are you ready? It's a small adventure, so let's get started, shall we?
-
As you can see, E is over here, and he's is saying: "Wow, look at me."
-
And there are these strange buttons. Now, some of you are completely aware of what they are,
-
and some of you don't know. And unfortunately, if you don't know,
-
you're missing out on some of the best tools to help you learn how to learn English,
-
or anything on YouTube. Right? But especially for engVid, this is helpful.
-
Now, there are three buttons that I want to discuss with you, and then after, I'm going to give you
-
a kind of detailed approach on how to use our videos, so you can learn as much as you can.
-
Let's take a look at the buttons. First thing is CC. You'll notice where that's located here,
-
Now, do keep in mind that depending on what machine you're using, and over time,
-
YouTube changes where these things are, but they should essentially be here. And at this
-
time when I'm taking the video or I'm making the video, it's in this position, here. So
-
remember: If you've got an app or a different type of system, it might be a little differently
-
placed, but it essentially will be the same. "CC" means closed captioning. For some of
-
you, that means subtitles. Those are the words that are appearing underneath when I'm speaking.
-
Okay?
-
Now, why do you need to know that? Well, it depends on what kind of student you are.
-
I personally don't like when students use subtitles, if they're a higher level, because it handicaps
-
them or makes it difficult, because they tend to read, or they have the habit of reading
-
instead of actually listening. But if you're new to the language and you don't know any
-
of the words, and there's a lot of words that you don't know, it's a good thing to have
-
subtitles so you can read along with the speaker, and that helps you to understand. So you can
-
use the CC button to turn on the captions. Now, if you're a senior or seasoned
-
engVid watcher, perhaps you want to turn them off a little bit to challenge yourself.
-
See how good you are. So you can listen to the speaker, write down notes, see if you got it correctly,
-
and then turn back on the closed captioning to see if you've done a good job. Cool
-
All right? So that's closed captioning. It is the text at the bottom, sometimes called subtitles.
-
The next one is this funny-looking thing. It's called a gear. If you know anything about
-
watches or cars, these are the things with teeth that join and they move. Why do they
-
move? Because they have several operations. The one operation we want to talk about is
-
actually the speed setting. This is especially good for people who want to increase their
-
comprehension or improve on their listening skills. If it's not a comprehension, just
-
catching the language. You'll press the gear button, and once you go in there, there are
-
several options. The only one I'm going to speak about right now is speed. This one's
-
for you. Go to the settings, or the gear, and press speed. You'll notice you can go
-
faster or slower. So you can have the video talk like this and blah, blah, blah, blah.
-
Or it can go incredibly slowly, depending on what you need. Now, if you want to once
-
again challenge yourself, speed it up a little for about the first minute or so. The speed
-
will be doing this, but when you slow it to normal speed, the speaker will seem to speak
-
slowly, and you'll get used to hearing a faster speed, and it will become natural
-
for you. However, if you're just learning and sometimes, like me... Come on, it's James,
-
right? "He speak too fast." I hear this comment every day. Go to the slower speed, and then
-
I will go slower, and make it much easier for you to understand every word I'm saying.
-
The rest of you, you're not crazy. I am now speaking to the new people. Okay? This is
-
an amazing button that will help you with your learning. Okay? Great. So we've got that.
-
Let's go to the third option. For some people, it's not a big deal, but listen: While we're
-
here, why don't we learn? This is the full screen button. You'll notice it's up here
-
on the outside. If you click that, I will go from here to here. [Laughs] That's right.
-
The picture will get bigger, and I will take up the whole screen. Sometimes that's really
-
helpful, because sometimes, you guys... And I know it's true. My writing looks like this
-
to you. You're like: "What the hell did he just write? I can't read it." Well, on full
-
screen, the writing becomes this. So it's a thing you might want to use if it's hard
-
to read anything that we've written on the board. Okay?
-
So let's go over that. A quick, you know, a quick little synopsis, or a quick little recap.
-
That means to go over the lesson to make sure we understand it. Closed captioning
-
is for the words, right? On the bottom of the screen. The gear, or the settings, we
-
can use for speed to speed up or slow down if necessary. And the full screen is to make
-
me big or make me small. Right? Now, that was the first part of the lesson.
-
We're going to click over, and then I'm going to come back into
-
how to watch engVid videos to get the most for you. Are you ready?
-
[Snaps]
-
Okay, guys. So now, let's work on making the information you get for engVid much more effective
-
for you. Are you ready? Let's go to the board. I have four simple steps that I think will
-
help you learn faster and better, and more effectively. So, first thing I want you to
-
do is watch the whole thing non-stop. What does that mean? I know that I speak quickly,
-
or some of the concepts that the other teachers might say to you may be difficult, but just
-
wait a second. Just watch the whole video. You may not understand it right away, but
-
I can almost guarantee by the time you finish the other three steps, it will make more sense
-
to you. All right? So watch it right away. This is to get what I call a global comprehension.
-
Or to understand the video basically. You won't get everything, but at the end, you'll
-
"Okay, they're talking about adverbs." or: "Okay, they're talking about conversation
-
skills." You'll get that.
-
But now when we want to get the details, I want you to do this part: Watch the video again.
-
This time, make notes on what you think is important to you. It doesn't have to be for me.
-
but for you, to help you remember. Or if you have questions, like:
-
"Why do you teachers say this, and didn't say that?" Or: "Why was this left out?"
-
Make sure you write these down, because this will help you with the third part, okay? So you've watched it
-
once just to get an overview, a general look at it. The second time, you got more specific
-
by stopping where you needed to in order to write down important parts to help you remember,
-
or things where you have questions about.
-
Take that paper that you have now with your notes, and we'll do the third part. If you
-
still have questions, go to the engVid website. Now, some of you will be there already, because
-
you're on engVid regularly. But we know that a lot of you come from YouTube to watch our
-
videos, so I'm telling you now: Go down, subscribe. Look at it, there's a button, and you can
-
go directly to engVid. So go to www.engVid.com, okay? I usually say it at the end of the video,
-
but go to www.engVig.com. Go to the site, and there's a section for the video you watched.
-
You can put it in, and then you can write a comment in the comments section. Here's
-
the cool part: When you do that, there are other students who are studying what you're doing.
-
They often talk to each other, and some of them I've watched give suggestions,
-
or give notes, or explain it to help you out. So they can help you with your questions,
-
right? Or, you know, they might share the same... The same kind of idea you have, like:
-
"This was really important," or: "I like this about it." It's kind of cool. You can get
-
international people to help you learn, just like a classroom. Your own classroom.
-
All right?
-
Now, after you've done that and your questions have been answered, what I highly suggest
-
is then you do the quiz. Why? Because if your questions have answered, you think you have
-
a really good understanding, you should do really well on the quiz. Please remember that
-
when you take the quiz, 70% is the benchmark; the least. In fact, if you're very careful
-
and you want, you'll notice that engVid itself does something, it changes the colours.
-
Anything under 70% will come out as red, meaning you didn't quite score enough to say you've mastered
-
it. If you get green, it's saying: "Hey, good for you! That's good!" And then you can get
-
gold, and that is: "You are the king or queen, baby. You wear the crown." That means you've
-
mastered the system. Right? That's fantastic. So, do that.
-
If you get less than 70%, what I would suggest is you go back and watch the video again,
-
because there's clearly some key things that you didn't catch. And because of the quiz,
-
you can look at what you got wrong-all right?-and you can say: "Hey, I made a mistake here,
-
and here, and here, I need to watch that section of the video and try and get that, and maybe
-
get better questions to get my friends to help me with in the comments section." And
-
if you look over the comments section, you'll see many times people helping each other with
-
those questions that you might have.
-
Was that helpful? I know it's more than helpful. And before I forget: Here's how you can get
-
the latest videos from myself and the other teachers guaranteed to come to you. Because
-
some of you don't know this, but unless you subscribe, you don't know what we're putting
-
out. So you need to subscribe. Not just to myself, but if you have other teachers that
-
you like, you need to subscribe to those teachers as well. Okay? There's no money involved with
-
this, don't worry. It's YouTube; it's free, you don't have to pay. What this does is it
-
just says that if I have a new video, you'll get a notice saying: "Hey, James' new video...
-
His latest video is out. Go watch it now." And it will be ready, waiting for you. But
-
also, don't forget that if there are other teachers you like, you need to subscribe to
-
each one individually; one button does not cover all. And if you do that, you'll be one
-
happy camper.
-
Hey, listen, I hope you've enjoyed this lesson because, although it's not directly on English,
-
it's the way to best maximize your way of learning English. All right? We've learned
-
how the system works by using the closed caption, the settings button, and the full screen,
-
and you've got tips on how to maximize your learning from my videos or any of the other teachers.
-
I'm looking forward to seeing you again. Once again, thanks for helping. Come
-
to engVid. Don't forget to subscribe. And you see me doing this, because I know, depending
-
on what you're using, the subscribe button-... Button can be anywhere. And don't forget to
-
go to www.eng as in English, Vid as in video.com. (www.engvid.com)
-
Subscribe now. Thank you.
-
See you later.